Using PowerPoint and 3 monitors to deliver a video workshop
For a workshop delivered by video with PowerPoint, using three monitors creates a powerful advantage. I’ll share what I’ve learned from delivering video-based writing workshops to people connecting from their homes.
(Note: if you’ve arrived here to solve a technical problem regarding PowerPoint Presenter View, skip to “Resolving a technical issue with PowerPoint Presenter View and and multiple monitors” below.)
My workshop includes the following:
- A carefully designed set of PowerPoint slides, tested and refined over dozens of writing workshops.
- Frequent moments for interactions, when I ask questions intended to get the audience to think and participate.
- Exercises that take about five minutes, in which participants must analyze and make revisions to writing samples from their own organization
- Content that can be completed even when allowing time for audience interruptions and questions.
My workshop takes about three and a half hours when delivered in person, including a couple of 15-minute breaks. When I deliver it by video, I divide it into two sessions of 90 minutes each, which is close to the maximum amount of time people in their homes can concentrate. The content is the same, but by eliminating the breaks and doing one of the exercises between the two sessions, my participants and I can get everything in without rushing. It’s actually more efficient to deliver this way than in person.
The 3-monitor solution
When I conduct the workshop in person, I shift my viewpoint among these three things:
- The audience.
- The PowerPoint slide that the audience is seeing.
- The Presenter View screen on PowerPoint, which displays the slides that are coming up next and speaker notes.
I wanted to duplicate that experience in the video workshop with three monitors.
Ideally, the center monitor (my laptop screen) should show the audience. This also means that when I’m looking at the audience, I’m looking into the camera of my Mac laptop, so they see me looking at them. I’ve done this with Google Meet and Zoom; the setup is the same either way.
On the left, I have the Presenter View screen of PowerPoint.
On the right is the audience view of PowerPoint. That has to be there so I can share it on Zoom, Google Meet, or whatever system the client has requested, and the audience can see the slides.
Here’s a photo my son took while I was presenting to 20 people in several Asian countries last night:
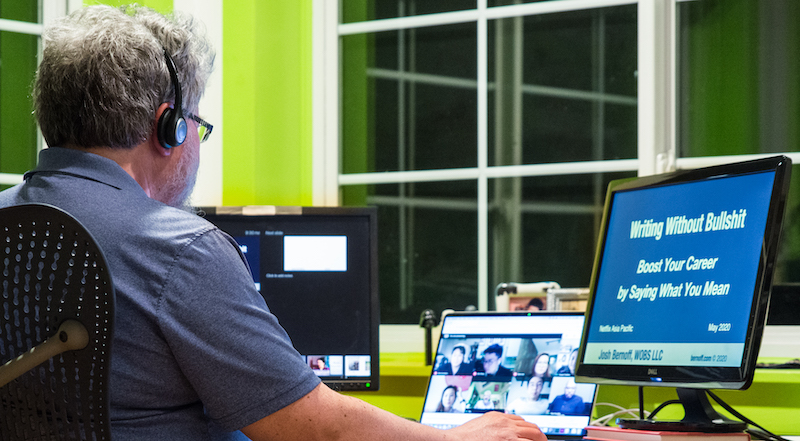
Resolving a technical issue with PowerPoint Presenter View and multiple monitors
I had to get past one technical hurdle to make this work. PowerPoint allows you to select the monitor for the audience display. You just go into the Slide Show group in the ribbon, click on “Set Up Slide Show,” and then click on the pulldown for “Slide Show Monitor:
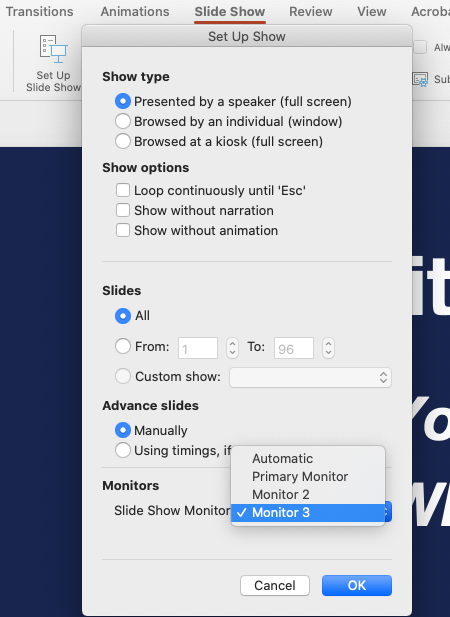
But despite extensive Web research, I could not find a setting that determined what monitor PowerPoint uses for the Presenter View. On my system, PowerPoint seemed determined to show the Presenter View on my laptop screen — where I wanted the participants to appear. If I move the videoconferencing view of the participants to another monitor, I have to look off to the side to see them, which makes it look like I’m not paying attention them.
Here’s how to make the Presenter View appear on a different monitor on a Mac. First, open the Display item in System Preferences and click on Arrangement. If you normally use the additional monitors as an extended desktop, you’ll see something like the screen shot below, where the arrangement of the blue boxes mimics the actual physical arrangement of the monitors. This setup is what allows you to drag items from monitor to monitor as you work normally.
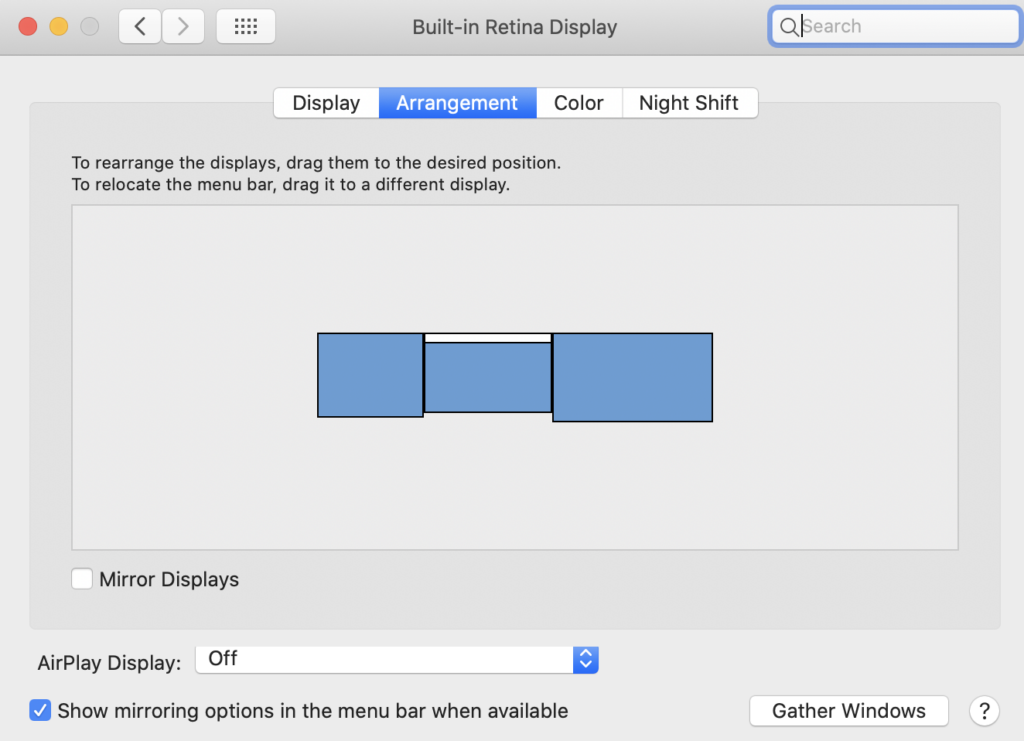
The skinny white rectangle at the top of the center (laptop) monitor represents the menu bar. (That’s a misnomer, since on a Mac, the menu appears on all three screens, but that’s what they call it.) Drag that white rectangle to a different monitor, and you’ve designated that monitor as the main or “default” monitor.

Lots of applications take note of the default monitor (the one with the menu bar in this Preferences screen). For example, when you start your Mac, this is where the password screen will appear. And crucially for this discussion, it’s also the monitor where the Presenter View appears when you do a presentation with PowerPoint. That’s how I got the Presenter View to appear on the left monitor, allowing me to concentrate on the audience on the center, laptop screen.
A few more tips
Delivering a workshop to people locked down in their homes creates extra demands. In the workshops I’ve been doing for the group in Asia Pacific, it’s even more challenging, because Asian living spaces are small and often shared with other family members, and because the only way to present during their workday is to do it at night, past my normal bedtime.
Here are few tips that can help make video workshops like this effective:
- Keep the workshop size to about 20 people. More than that are difficult to observe in the shared audience view.
- Keep sessions to 90 minutes or less. It’s hard for people to stare at a screen for hours. And they’re staving off interruptions from spouses, children, and coworkers. Break things up on into multiple sessions — unlike a real workshop, you don’t have a desperate need to fit everything into one session “while everyone is together.”
- Tell the participants to stay on mute unless they have a question. (Most remote workers have become accustomed to this now.)
- Tolerate pop-ins. The occasional cat or child will appear. So long as there is no noise to distract others, that’s fine with me. These people are real humans with home lives, and they have invited me into their homes. I feel touched by that, and the appearance of a child who wants to give Mommy a hug makes me feel warmth, not resentment.
- Check the audience view frequently and observe them intently. (Many public speakers do this by instinct; it’s an instinct you’ll need to shift over to the virtual audience view.) You’ll see heads nodding, or puzzled looks, depending on how you’re doing. If people seem confused, ask for questions and be patient, often people in this shared setting are shy.
- Call on people. In my in-person workshops, I’ll often pick out a participant and ask a question like “Tell me about a project you’re working on.” It’s a question intended to involve people, and there is no wrong answer — everyone else learns from the participant’s answers and how I apply the techniques of the workshop to them. I do the same on video, trying to seek out people who seem interested or who’ve volunteered responses earlier in the session.
- Share materials that participants need for exercises ahead of time. I share documents they’ll need to work on in Google Docs.
- Put the exercises on the screen. My exercises are short and medium text samples from the client. I work on them myself, along with the audience. Putting them on screen reminds people what they’re working on.
- Solicit responses in the chat window. I look to the chat window for questions. And when I am asking for questions or responses, I ask people to paste their responses into the chat. This allows me to see what everyone has come up with, and to call on people for further discussion. It works better than the cacophony of 20 people chattering at once.
- Learn from sessions and adjust. I’m grateful that my Asia Pacific client has requested three sets of workshops, each over two successive mornings (their time). After the first set, they distributed a questionnaire and shared the responses with me. This allowed me to improve the workshop for the second and third sets of sessions. Sure, it would be more efficient for me to give the same content three times, but the opportunity to make improvements and make the client happier is precious and valuable.
Brilliant! I’ve used two before, but I see the advantages of the third screen. (time to go to Best Buy)
I love this post, Josh.
I started messing around with different configurations based upon my new tech needs. Unfortunately, my Mac doesn’t support Sidecar but DuelDisplay came to the rescue. It took a bit of doing, but I finally can present slides with Presentation View enabled and a separate iPad for the Zoom call.
Thank you, thank you, thank you. I can’t tell you how many boards I read and attempted solutions from before finding yours. The Display settings control for the Primary Monitor was the missing piece.
This took me weeks to figure out. I felt a desire to save others the trouble.
Hi, I read your article on the above topic. I’m on windows, with a laptop and 2 external monitors. Normal setup is (left to right) laptop, mon1, mon2, with mon1 is main. I want speaker notes on mon1 (external camera hanging on mon1), and presentation (to be shared) on mon2. No matter what I do, one of the monitors in use always ends up being laptop, I can’t get it to just use mon1 and mon2. Using laptop isn’t good because it’s smaller and I’m looking either sideways or down. If I swap screen in PPT the laptop display is not proportional. Any ideas?
This is very good. But it stops too soon. It works well in setting it up, but once I do screen share so they can see the PowerPoint my windows get scrambled. Any tips for preventing that?
I do workshops al the time and have this exact same issue. i want my laptop view with participants. i want my presenter deck on one side and slide show on the other. I have a Mac Book Air with 16G and the max hard drive, but i cannot enable this and have been trying for 6 months. i have had the IT guys here and tried everything. can this be a mac/zoom/ppt issue? one of the techs felt i need 16 video rams and my mac book air has 1.5. the hard drive is way large enough but something about the video memory or something? i need a solution
Are you unable to change the default monitor as described here?
You are my hero. Been looking everywhere for this solution. Thank you.