A simple Google Sheets hack for project planning
If you’re working on a simple project with a small team, there’s no quicker way to keep track of everything than to use Google Sheets. All you need is a tiny bit of discipline.
There are scores of sophisticated tools for project management. Or, you could link your to-dos lists together, provided your team all uses the same to-do list trackers, which they probably don’t.
Or, you could follow this quick and dirty hack in Google Sheets. This is great for writing projects or anything else that requires informal and lightweight project tracking.
To get started, create a Google Sheet. The sheet should have one header row and one row for each task. You’ll want to have columns for qualities of the task: for example, who it’s assigned to, what type of task it is, what priority you assign to it, and whether it’s planned, started, in process, or completed. Use the Share button at the top right to share the sheet with everyone on the team.
The crucial rule here is to create one and only one row per task. Don’t use blank rows as spacers. Don’t use rows as headings. People I collaborate with are always tempted to violate this rule, but as I’ll show you in a minute, that messes up the sorting features which are one of the best reasons to use this tool.
Here’s a spreadsheet my wife and I created for tasks we need to track as we make improvements to our house. (It’s in a bit of an uproar as we recover from a big remodeling project.)
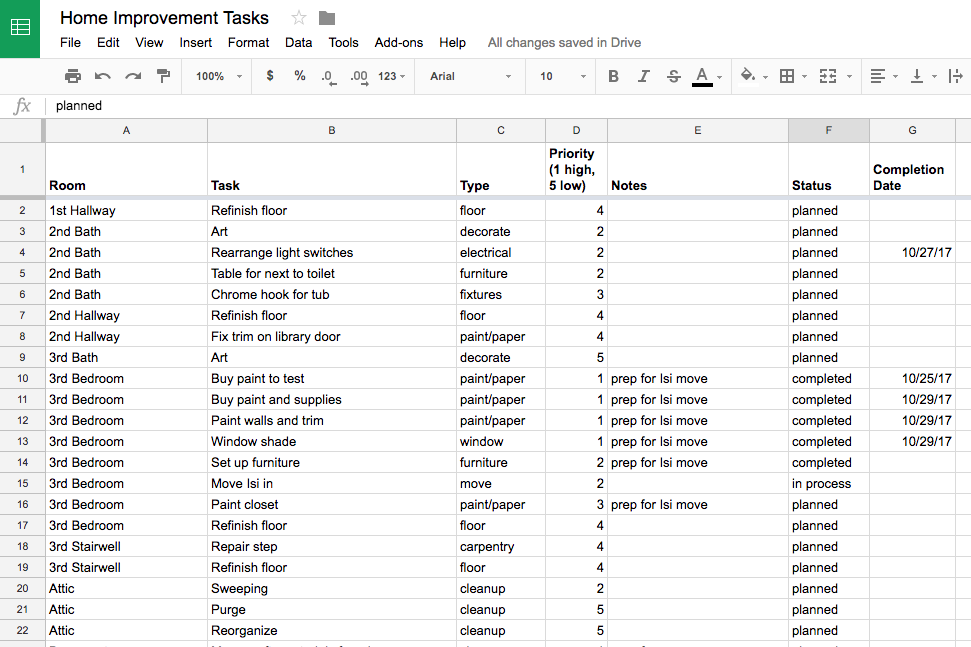
This was easy to create because we just went through the house top to bottom and listed everything to do. As it stands now, it’s sorted by room. But because we included columns for “Type” and “Priority”, you can also sort it other ways.
To sort, hover your mouse over the column you want to sort by, and then click on the little triangle that appears and select “Sort Sheet A-Z” or “Sort Sheet Z-A,” from the menu, as shown below. I’ve shown the same sheet sorted by priority below.


This way we can easily see what has to be done right away. And if we sort by type, we can see everything we need to get the next time we go to the store that sells window treatments, even if some of these purchases are lower priority.
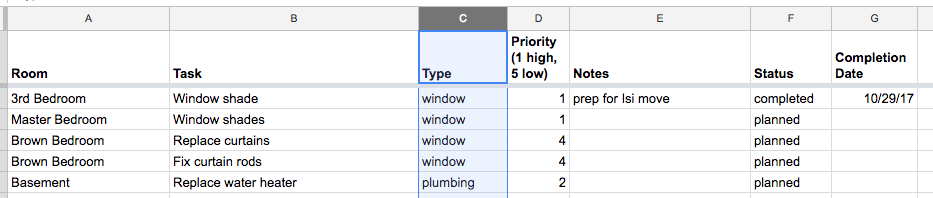
If you take this approach, there have to be some rules. Nobody can add blank rows or headings, and nobody should delete things — just mark them as “completed” and set the priority lower.
You can add any tasks you want at the bottom of the list, then use the sorting to put them in with the other tasks they’re similar to. And you can add a column any time you think of a new way that will be helpful to classify things.
The research assistants I used to work with liked to color code rows and use tools like bold and italic to make them stand out. That’s optional. You can also use conditional formatting to highlight cells that are past their due date, for example.
Here’s a trick you might not know about: Google keeps track of all past versions of every Google Document and Sheet. If you want to see who changed something and what they changed, choose “Show Version History” from the File menu. For example, the purple shading below shows what I changed on October 22.
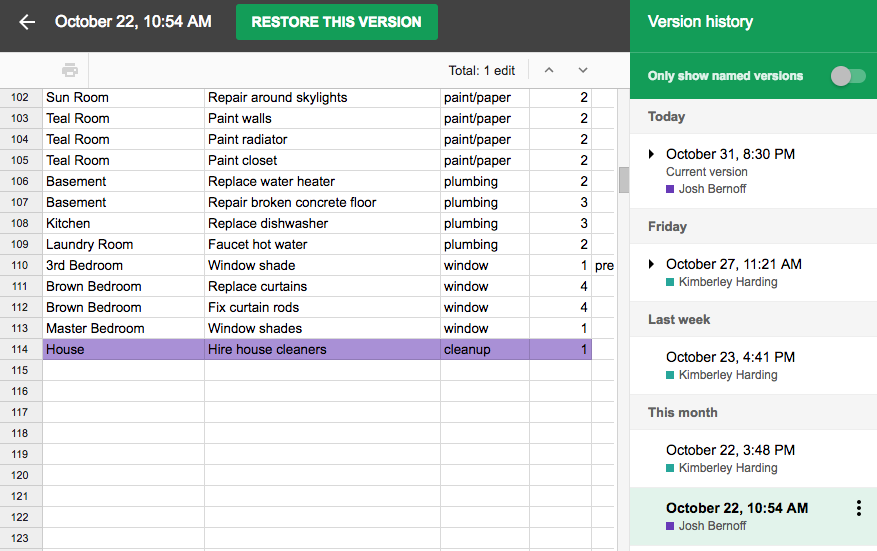
If you’re going to use this method for the first time with a team, share this post with them so they get the idea.
Naturally, you can try this approach with Microsoft Excel or any other spreadsheet. But Google Docs makes it easy to put links in cells, collaborate on a single sheet at the same time, and keep track of versions. I bet Microsoft Excel 365 can match those features, but because Google Sheets lives on the Web, it’s perfect for lightweight collaboration tasks like this.
Can’t believe you wrote this! (In your Bear link above)
“The imaginary bear helped my coauthor Charlene Li and I …”
Helped I????
Eeeek! Sorry.
Haha, I love the hack 🙂
I’ve used Google Sheets to organize my stuff online for a long time, but only until I expanded my horizons a bit, and decided to try using project management tools with Table View as a feature.
And TBH, that was a hell of a good decision. 🙂
If you’re wondering which specific tool you should try, here’s a quick list in which you can find everything you need to know about those: https://startinfinity.com/blog/best-project-management-collaboration-tools