Using Google Docs to collaborate on a book? Learn to use access control.
Google Docs is a pain for book collaboration. That was the general sentiment in a recent discussion I had with a bunch of writers, editors, and ghostwriters.
If you’re going to use Google Docs, learn about access control. That’s the key to collaborating without driving each other bonkers.
The challenge writers and editors face with Google Docs
When you’re working in Google Docs, others with access to the file can see your edits in real time. This is a useful feature in a collaborative brainstorm, but in most writing processes, it’s better to finish what you’re working on — whether that’s a new document or editing an existing document — before you invite others to review it. As I’ve written before, don’t watch me edit.
And Google’s “Suggesting Mode” is inferior to Microsoft Word’s similar feature, “Track Changes.” It’s harder to see where editors have made changes, and also harder to work your way through the document one suggested edit at a time.
Even so, you may end up using Google Docs if your client prefers it. It’s easier for me to adjust to my clients’ preferences than to force them to learn my way of working.
Google Docs is also superior if you are working with more than one collaborator, because it makes it easy for people to see each others’ edits. (Word can also do that when properly configured, but it’s far easier with Google.)
Learn to use access control to avoid conflict with your collaborators
Typically, all of those writing or editing on a project work in shared folders for the project, meaning that, by default, everyone can edit any file at any time. That’s not ideal in any of the three main processes in a Google Docs book writing project:
- Writer creating a new document.
- Editor editing a document created by another writer, adding edits and comments with Suggesting Mode.
- Writer addressing others’ edits made in Suggesting Mode.
In all three processes, the person working doesn’t want others peeking over their shoulder. You can try to enforce this with a mutually agreed-on policy, but often the temptation to peek is too much for collaborators to resist. And by default, Google “helpfully” sends email updates as you’re addressing edits, taunting writers to look in on the editing process.
Access control fixes these problems by locking out other collaborators until the document is ready.
When you’re writing a document from scratch in a shared folder, turn off others’ access to start. After creating the document, click on the “Share” button at the top right and block their access by selecting “Remove Access.”
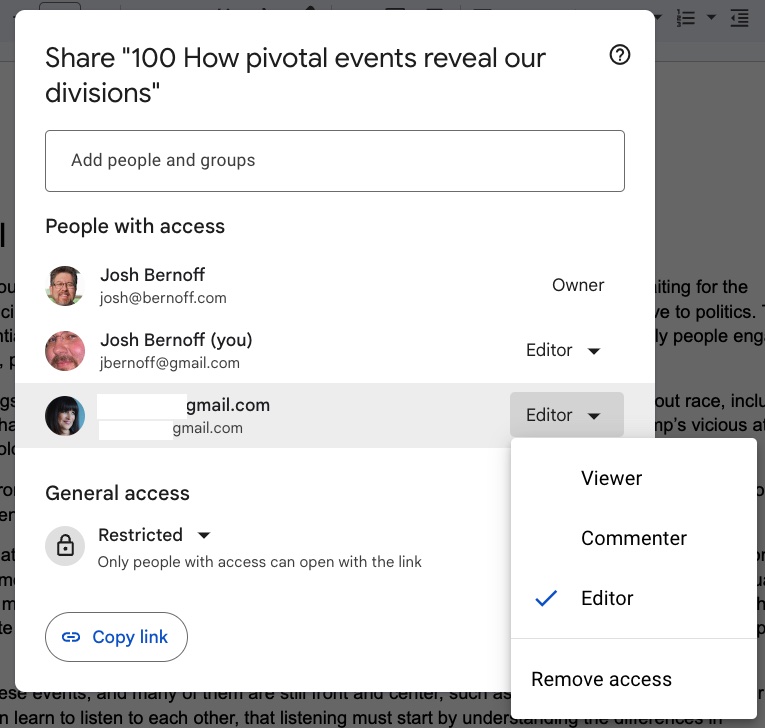
You have to remember to reverse this once you send the document out for review.
When editing or resolving edits, Make a copy of the original document (File menu, Make Copy), including any edits and comments, and again, remove the other collaborators’ access.
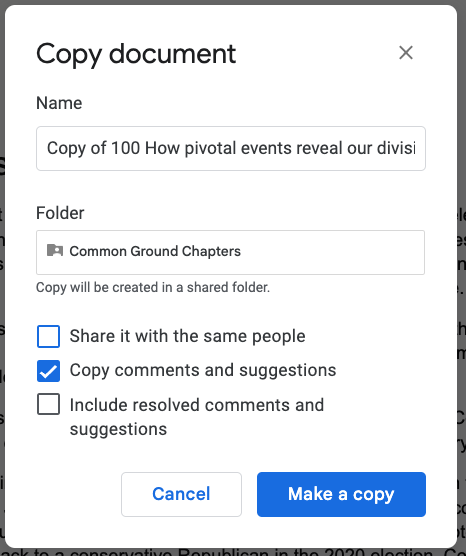
Once that work is done, restore their access and let them know it’s ready for review.
Of course, this creates multiple copies of the file. But if you use discipline in creating directories, versioning, and filenaming, you can keep track of what version of each file is the most up-to-date one to work on.
None of this is necessary if you’re emailing Word files back and forth. But if you’re working on a book with Google Docs files in a shared drive, these tips will prevent your collaborators from getting into your files until you’re ready. And that’s how to keep the peace and maintain efficiency when you’re working together to create a book.