3 ways Google Docs and Google Sheets can make you a better writer
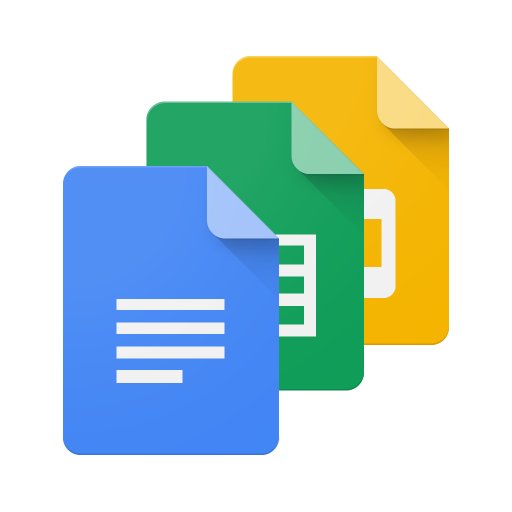 If you’re writing anything interesting, you’re collaborating. And if you’re collaborating, Google Docs and Google Sheets are indispensable tools.
If you’re writing anything interesting, you’re collaborating. And if you’re collaborating, Google Docs and Google Sheets are indispensable tools.
Most of you work in organizations where Microsoft Word and Microsoft Excel are standard. They’re comfy and familiar. If you send a file in those formats to somebody, you know they can read it. So why bother with Google?
Here’s why: the more collaborative the task, the better Google’s tools are. They key is that you can all work on a piece of content at the same time. Here are three great examples:
The Brainstorm
When to use it: When a bunch of you need to come up with the best words for something.
Example: I use this technique with authors and collaborators who are working on titles, subtitles, and marketing copy for books.
How to prepare: Ahead of your brainstorming session, open a Google Doc. Invite everyone working on it to share it, using the Share button at the top right of the document. Give them all editing access. They’ll receive invitations in their email. (In all these cases, each participant must have a Google account, and you’ll need the email of that account to invite them to participate.)
How to collaborate: This works whether everyone is in one room, or when some are remote. At the start of the meeting, ask all remote participants to open the Google Doc on their computer, smartphone, or tablet. (Even if people are in the same room with you, they can open the doc to contribute.) If several people are in a room, it’s useful to connect a machine in that room to a projector and project the Google Doc onto a wall or screen.
Now take suggestions and type them into the doc. Anyone can add suggestions; anyone can make new suggestions inspired by what they see. Whoever is leading the meeting may want to rearrange entries to put the ones that seem to be the most popular at the top, but leave them all in there. Anyone can also add comments, either right in the doc, or with the comment feature of Google Docs.
Some people are more comfortable shouting out suggestions than typing, which is fine; somebody else just has to type the shouted suggestions into the doc.
Caveats: It’s best if people don’t delete others’ suggestions. This brainstorming technique works best for short phrases (titles, brand names). If you’re writing paragraphs of actual prose, then group editing can devolve into chaos — it’s better if only one person is typing at a time, although everyone else can make suggestions.
When you’re done: At the end of the meeting, ideally, you’ll have the best idea or ideas at the top, or a settled version of the prose. But the document remains as a record of everything you came up with and what you thought of it.
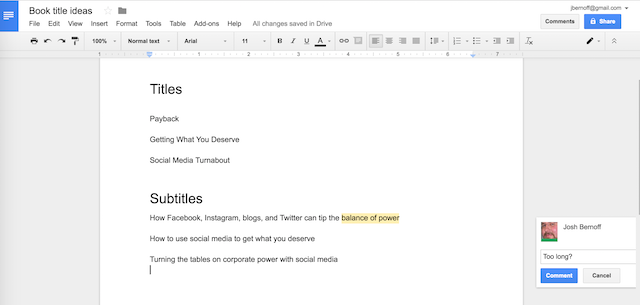
The Idea Bin
When to use it: When you’re collecting a bunch of ideas that will end up in a document.
Example: Every book proposal needs points of differentiation and lists of competing books. I use this technique to gather them from authors and collaborators.
How to prepare: Create a Google Doc and invite all participants to share it. Then send an email with a link telling people to put their ideas into the doc, with a deadline. Seed the doc with a few good ideas to start.
How to collaborate: In contrast to the brainstorm, in this case, all the ideas should be going into the doc ahead of time. Participants can not just type ideas in, but add comments on existing ideas. It works even better if people who have contributed circle back later in the contribution process and see what others have contributed.
In a shared meeting after the submission deadline, you can all look at the doc and rearrange/prioritize the ideas. You can also organize them into group under subheads.
Caveats: This won’t work if everyone in your organization meets every deadline with 10 minutes to spare — it’s an organic process, even if it is asynchronous. It’s useful for people to put their names with their ideas so others can see who contributed (some people color code their contributions). And no one should delete other people’s ideas.
When you’re done: Somebody has to take the whole collection of ideas, organize it, and write it up, which is pretty easy with everything assembled into one document.
The Tracking Sheet
When to use it: On bigger projects, collaborators need to track a dynamically changing list of things, such as interviewees. Basically, this is a flexible and easy way to use a Google Sheet as a database.
Examples: In the highly collaborative books I worked on at Forrester, we used Google Sheets to track all the case study people we were targeting. More recently, I’ve used this technique to track chapters going through a series of editing processes.
How to prepare: Create a Google Sheet. The sheet should have one header row and one row for each item (for example, each interviewee or each chapter). It can have columns for anything you’d like to track, such as people’s names, email addresses, phone numbers, their priority for the project, and status of trying to reach them. Invite all participants to share it.
How to collaborate: Generally, one person spends more time maintaining the sheet — at Forrester, that was the research assistant. They should type in the information that you have so far and keep it updated. Others can check in and review what’s going on, add information, or add rows.
Anyone can sort the sheet (for example, by priority or by status, if you have a columns for those) without destroying the information in the sheet. You can use colored shading on cells to highlight status or problems.
Caveats: Novices like to put subheading rows or blank rows into the sheet. This is a bad idea, as it makes it impossible to sort things. If you want to organize by categories, include a column for those categories and sort on that column. Also, everyone has to agree they won’t delete information, just add or update it.
When you’re done: When the project is done, the Google Sheet serves as a record, which is helpful for fact checking with interviewees, for example.
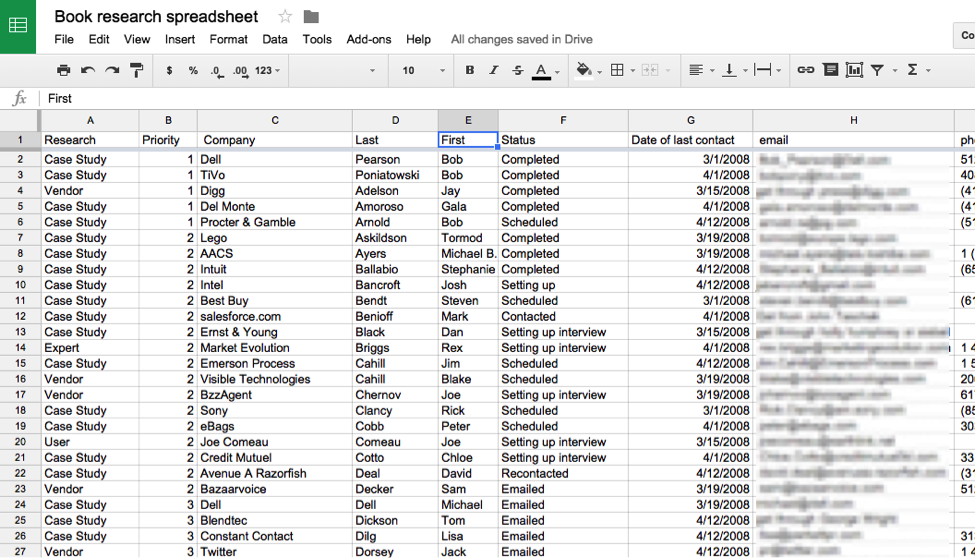
When and Why Google Apps are better
Google Docs and Google Sheets are great for real-time collaboration. Everyone can work on a file at one time; everyone can see each others’ edits. Google Apps also keep track of every single modification and archives earlier versions, which means you can alway go back and see what things were like three or 13 versions ago. This prevents disaster from people accidentally deleting content, or deleting the file altogether.
There is no Save command, and you don’t need one. Every change gets saved automatically as you make it.
This is crucially important: there is no version control problem. If you email files around, someone may be working on an obsolete version; with Google Apps, that’s impossible. People cannot inadvertently save over other people’s changes.
Google apps don’t have all the formatting features of Word and Excel. But they have other features that make them more flexible. You can put graphics into a spreadsheet by simply using a function that points to their location on the Web. Charts are really easy to create. And the menus are more intuitive, simply because there are fewer features to sort through.
Google Docs and Sheets provide the best access from multiple devices, either through the Web or with dedicated Google apps. There’s also an automatic backup — no one ever lost a Google document because their hard drive went bad or their computer got stolen, because the documents are in the cloud.
Google Apps are free. Anyone with a Google account can use them.
There’s another subtle advantage you may not realize: When everyone can edit a file, everyone is a contributor. This makes for a more democratic, collaborative creation process. Google apps promote a collaborative culture.
When Microsoft Apps are better
I am not proposing that you replace your Microsoft Word and Excel with Google. You’ll still need them. Especially when everyone else you communicate with is using them.
Microsoft apps support far better formatting and have more features. If you’re going to complete a document and then print it out and you want it to look good, Word has much more flexibility. And the computational functions in Excel, including statistical functions, are extensive. If you’re doing serious math, Excel is better.
Microsoft apps are better in collaborative projects in which there is one canonical version of a document at any given point. For example, I wrote my books in Word, including books where I had coauthors. That ensures that at any given point, the author’s version of the document is the most up-to-date version, and no one else can make changes to it. Writing a book where anyone could edit the content at any moment would be a disaster.
If you’re working on documents like that, you can use Microsoft Word’s reviewing (redlining) features, which are excellent, to get feedback. It’s a lot easier to manage reviews on a document in Word than it is in Google Docs. Google Docs is optimized for flexibility, while Microsoft Word is optimized for control.
Microsoft’s Office 365 includes features that mimic Google Apps. Perhaps one of you reading this will tell me if it offers the same advantages that I have suggested for Google. But it remains my perception that Google Apps, since they were originally designed for collaboration, work best in the collaborative scenarios I’ve described.